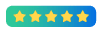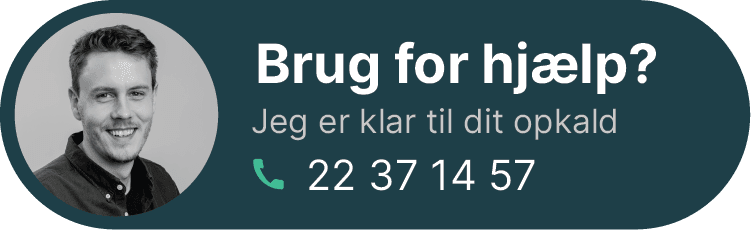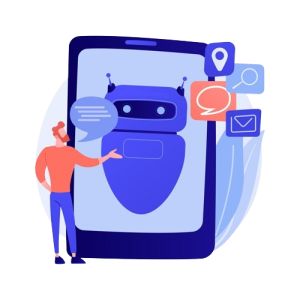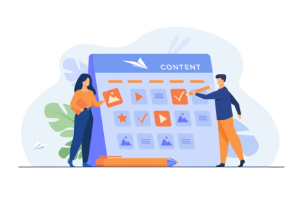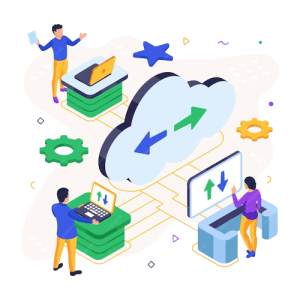Hvordan laver man en WordPress hjemmeside i 2022?
Vil du gerne lave en hjemmeside i WordPress? Så er du kommet til det rigtige sted. Vi har samlet en guide til hvordan du kommer op og køre med din WordPress side hurtigst muligt.
Vores guide i at lave en WordPress hjemmeside er delt op 4 forskellige punkter.
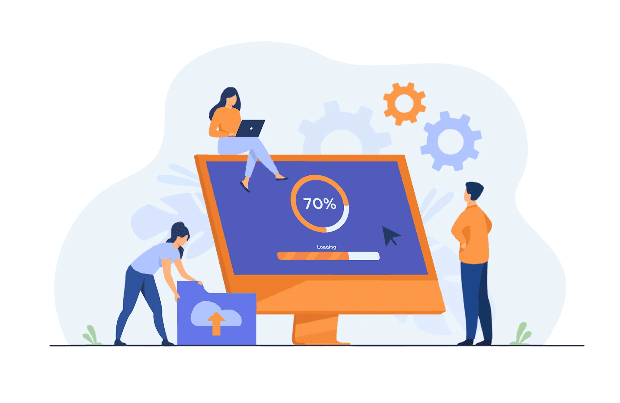
Steps:
- STEP 1: HOSTING / WEBHOTEL
- STEP 2: WORDPRESS INSTALLATION
- STEP 3: WOOCOMMERCE INSTALLATION (WEBSHOP)
- STEP 4: SUPPORT
STEP 1: DOMÆNE/HOSTING/WEBHOTEL
Det første som du skal forholde dig til, når du skal lave en helt ny WordPress side er din hosting/webhotel løsning.
Det som du behøver at vide omkring WordPress, er at WordPress skal installeres ”et sted”. Dvs. at filer, og teknisk koordination af din WordPress hjemmeside ikke bare eksistere af sig selv- men det befinder sig på en server, som altid kører for at dele disse filer med verden.
Din browser henter og bruger disse filer til at danne sig et helhedsbillede, som sammensat udgør din WordPress hjemmeside i browseren.
For at din hjemmeside er tilgængelig på internettet hele tiden, så skal den hostes af en udbyder da du ikke kan hoste den selv.
Med et WUO support abonnement, så opsættes hosting af din hjemmesde automatisk på vores servere, hvis du ønsker det (inkluderet i support abonnementet).
Du kan læse mere her: WordPress webhotel – Wuo.dk
Hvorfor blive hostet af WUO?
Der er flere grunde til at blive hostet af WUO er en god ide.
Først og fremmest så handler det om at du får hostingen med i en supportaftale med WUO. Hosting af din WordPress hjemmeside er simpelt hen inkluderet i et supportabonnement. Det har virkelig stor synergi at din support og WordPress installation befinder sig inden for 1 samarbejdspartner, da vi lynhurtigt kan tilgå filer og tjekke vitals for hjemmesiden hvis uheldet er ude. Det gør også at vi kan køre løbende test af hjemmesiden på serveren uden at skulle anskaffe os besværlige adgange fra trejdeparter.
Dernæst så går WUO meget op i sikkerheden og drift stabiliteten af vores hosting, hvor det er nødvendigt have en række sikkerhedsforanstaltninger for at serveren altid er køreklar. Det indebærer overvågning af serveren og tilsikring af oppetid på serveren.
Til sidst så er support dobbelt inkluderet (altså IGEN IGEN) fordi vi supporterer også din server. Det betyder at vi, alene er tovholder på din hostingløsning og at vi yder support til serveren såvel som hvis det var din WordPress hjemmeside.
OBS! Det ville også være ærgerligt at have fuld support over din WordPress hjemmeside, men så have serverproblemer som en tredjepart står for. Så kan din WordPress være nok så driftsklar, men hvis ikke serveren er live så er din hjemmeside altså nede lige gyldigt hvad.
Det sidste du skal overveje i STEP 1 af at lave en hjemmeside, er dit domænenavn. Domænenavnet er navnet på din hjemmeside som f.eks. wuo.dk.
OBS! Et super trick er at gå efter et Domæne navn (som beskrevet tidligere i guiden) der vitterlig siger det som du forsøger at sælge. Så hvis nu jeg f.eks. solgte hullerne i osten – så ville jeg kalde min hjemmeside for www.hullerneiosten.dk eller hvis jeg solgte tudekiks, ville jeg kalde den for www.tudekiks.dk.
STEP 2: WORDPRESS INSTALLATION
Der er forskellige måder at installere WordPress på. Vi kan tage udgangspunkt i 2 måder som vi har valgt.
Den første metode til at installere WordPress på er gennem cPanel programmet som følger med hos nogle hosting udbydere inkl. hosting hos WUO. I cPanel er der en autoinstaller indbygget som også kan installere WordPress på serveren. Kan du ikke selv gøre det via cPanel- så kan vi også være behjælpelige med at installere og opsætte din WordPress for dig hvis du køber et supportabonnement hos WUO.
Den anden metode til at installere WordPress er den manuelle installation. I dette tilfælde har du ikke adgang til nogen auto installers eller 1 click installers serverside overhovedet, men kun har en server og denne guide som redskaber.
Hvordan installerer jeg WordPress manuelt?
Et godt værktøj som du kan stifte bekendtskab med, er hjemmesiden: WordPress.org. Den hjemmeside skal vi nemlig bruge til stort set hele vores manuelle installation af WordPress.
Her er den på link: Blog Tool, Publishing Platform, and CMS – WordPress.org
Hvad kræver WordPress? (før du installerer WordPress)
WordPress har nogle krav til software som allerede skal eksistere på serveren. Det er standard software der retter sig til den måde en hjemmeside opererer på når den interagerer med vores browser. Softwaren som du har brug for er:
PHP 7.4 (PHP: Hypertext Preprocessor) eller nyere version.
MySQL 5.6 (MySQL) eller MariaDB 10.1 (MariaDB Foundation – MariaDB.org) eller nyere version.
phpMyAdmin (Glossary – WordPress.org Forums)
En filemanager til håndtering af filer på serveren
Du kan se linket til krav her: Before You Install – WordPress.org Forums
Når du har købt hosting af en udbyder med henblik på at lave hjemmesider, så bør denne software være installeret allerede. Med det er altid en god ide at tjekke det alligevel.
Køber du et supportabonnement hos WUO så installere vi og opsætter vi selvfølgelig WordPress server-miljøet for dig og du kan roligt vente på at din WordPress CMS bliver funktionel.
Men derudover så er det også et krav at du skal forstå hvordan du navigere rundt på en browser såsom Microsoft Edge, Google Chrome, Safari (Mac) osv. Du skal vide hvordan du indtaster en specifik URL og hvordan du tilgår udvikler værktøjerne i browseren (prøv at højreklikke på noget i browser billedet og vælg ”undersøg”/”inspicer” eller tryk f11).
Her er et udpluk af, hvad du kan skrive i en mail til din hosting udbyder:
”Jeg er interesseret i at køre open source-WordPress <https://wordpress.org/> websoftwaren, og jeg tænkte på, om min konto understøttede følgende:
PHP 7.4 eller nyere version
MySQL 5.7 eller MariaDB 10.3 eller nyere version
Nginx eller Apache
HTTPS-support
Tak”
Hvordan installerer jeg WordPress?
Vi vil nu gå i dybden med den manuelle installation af WordPress, men du kan også læse guiden direkte på: How to install WordPress – WordPress.org Forums
Den manuelle installation deler vi op i 3 interne steps:
- Trin 1: Download WordPress direkte fra wordpress.org
- Trin 2: Lav en database til WordPress og en bruger med admin rettigheder i PhpMyadmin
- Trin 3: Upload og Installer selve WordPress CMS
Trin 1: Download WordPress direkte fra wordpress.org
Det første du skal gøre er at gå til Download – WordPress.org og downloade WordPress som zip fil.
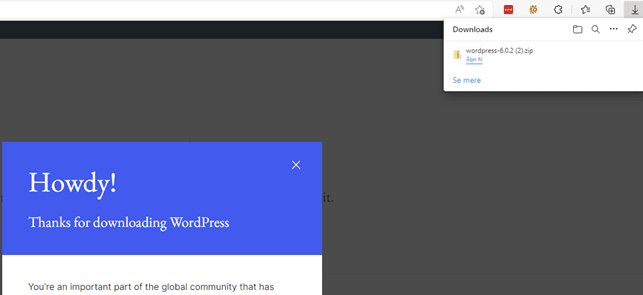
Herefter skal du udpakke zip filen til en mappe.
Fordi vi skal installere WordPress på “root” (hoved) mappen på din server, er det vigtigt at du vælger filerne ved at trykke på ctrl-alt inde I ”WordPress” mappen når de skal uploades til serveren og ikke bare uploader mappen ”WordPress”.
Det skyldes at dit hoveddomæne ikke skal hede www.hjemmesidenavn/wordpress.dk men det skal hede www.hjemmesidenavn.dk. Så det er vigtigt ikke bare at oploade hele mappen – for ellers vil din url/domæne navn se forkert ud.
Trin 2: Lav en database til WordPress og en bruger med admin rettigheder
Hvis din server/host har phpMyAdmin softwaren installeret kan du evt. Følge denne guide: How to install WordPress – WordPress.org Forums
Som udgangspunkt skal du logge ind i PhpMyAdmin programmet som kører på din server.
Så skal du oprette en ny database som du kalder for ”WordPress” og du vælger bare ”uft8mb4_generel_ci” sammen med – da det er standard.
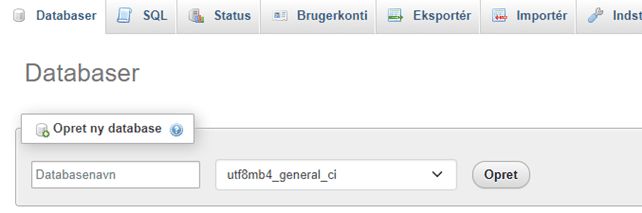
Dernæst skal du oprette en bruger ved at gå til ”brugerkonti” i PhpMyAdmin og trykke på ”tilføj bruger”:
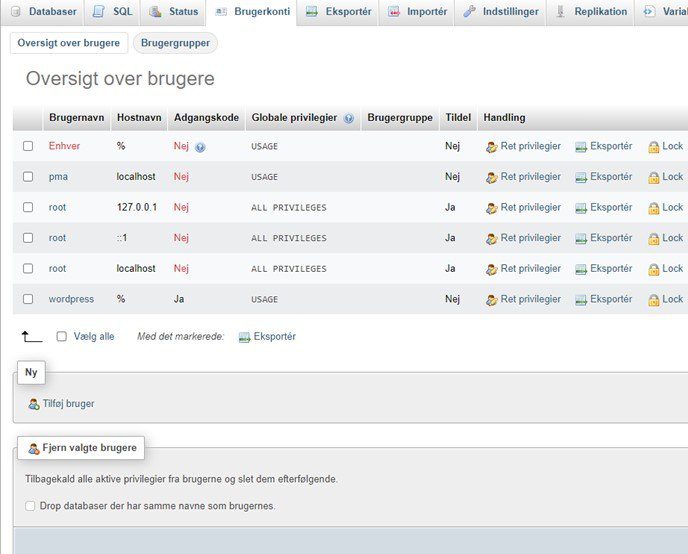
Derefter skal du udfylde informationer om brugeren:
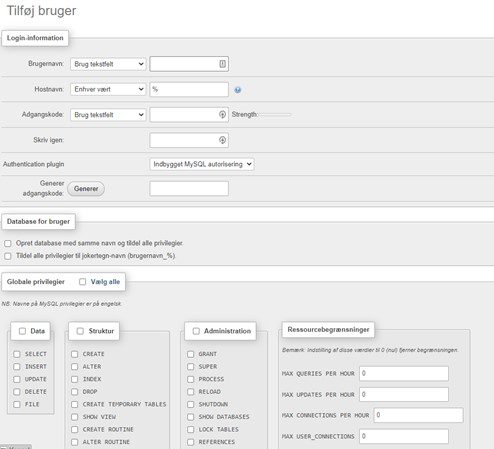

Jannik Vinther-Jensen
Skrevet 25-10-2022
Under navn kan du indsætte ”WordPress” ligesom tidligere –
da det er lettere at holde styr på databasen såfremt både databasen og din
admin bruger hedder ”WordPress”.
Dernæst skal du udfylde en adgangskode og trykke på ”udfør”
i bunden af siden.
Nu hvor du har oprettet en bruger – skal vi gøre vedkommende
til admin på din WordPress database som det næste.
Gå tilbage til brugeroversigten i PhpMyAdmin og find din ”WordPress” bruger som du har oprettet.
Når du har fundet “WordPress” brugeren skal du trykke på “Ret privilegier”:
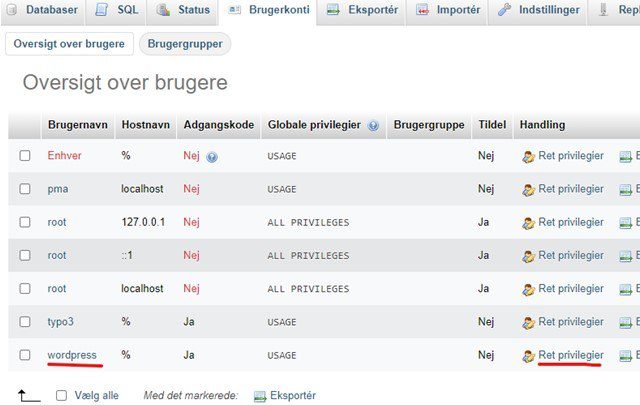
Når du er inde og rette brugerens privilegier skal du trykke på ”database”:
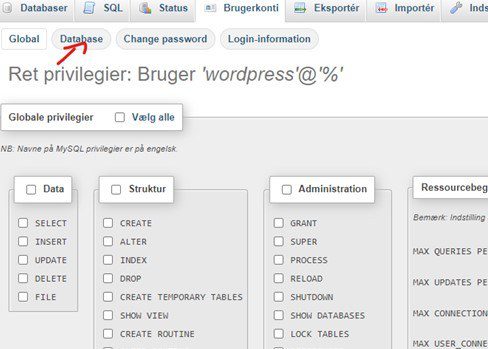
Herefter skal du vælge WordPress databasen i feltet over databaser og trykke på ”Udfør”
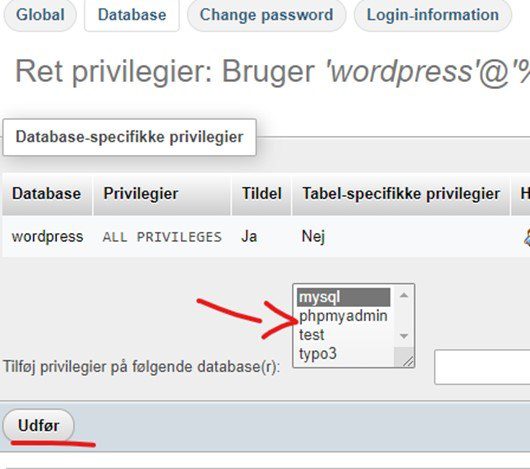
I næste vindue skal du trykke på ”Vælg alle” så der kommer hak i alle privilegier og trykke på ”Udfør”
Du har nu lavet en database til din WordPress side og en wordpress admin bruger som kan logge ind på din WordPress side.
Trin 3: Upload og Installer selve WordPress
Du skal nu finde ud af hvilket filhåndteringsværktøj som er fulgt med din server. Når du har fundet frem til værktøjet, så skal du lokalisere ”root” (eller du skal bare sikre dig at du befinder dig i mappen der hedder ”root”).
Derefter går du til din WordPress mappe som du fik fra zip filen du downloadede fra wordpress.org. Inde i mappen vælger du filerne og uploader dem til ”root” via dit filhåndteringsværktøj på serveren:
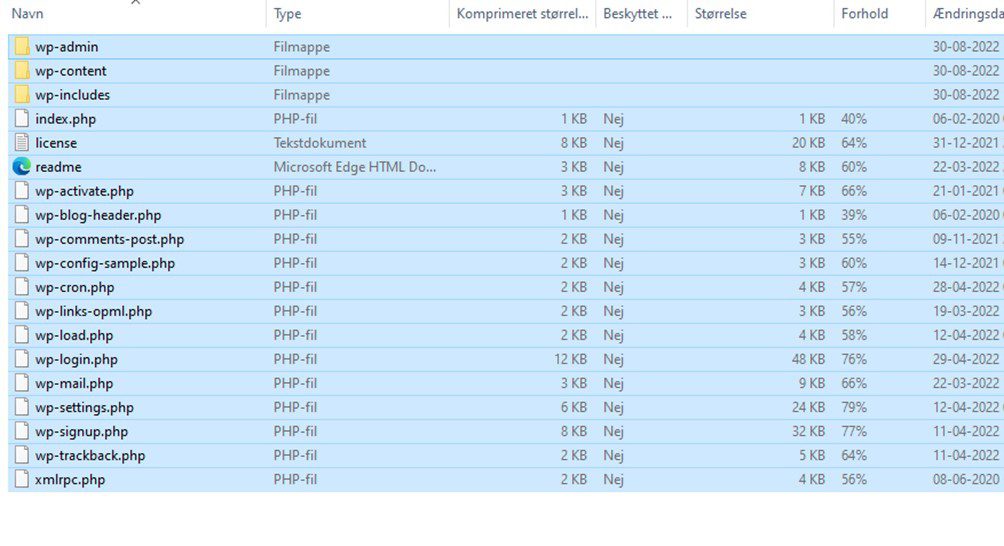
Efter at filerne er uploadet til din servers ”root” mappe – kan du gå til din webbrowser og indtast denne URL (med dit domæne i stedet for ”example”):
http://example.com/wp-admin/install.php
I installationsvinduet skal du indtaste den information som vi oprettede i trin 2, med databasen osv.
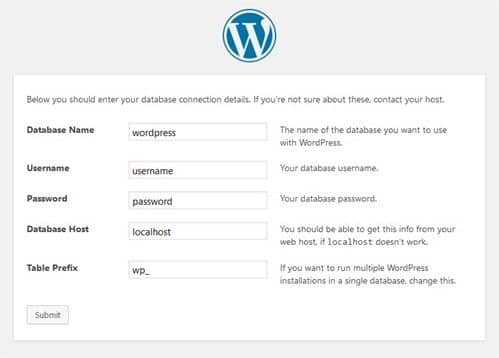
Efter at installationen er løbet korrekt igennem og du har fulgt guiden, så vil du befinde dig i din nye WordPress hjemmesides ”CMS”-content management system hvor du kan udføre de fleste opgaver omkring din hjemmeside.
STEP 3: WOOCOMMERCE INSTALLATION (WEBSHOP)
Heldigvis så er installation af et WordPress ”plugin” såsom: WooCommerce ikke noget du skal gøre i hverken PhpMyAdmin eller noget andet serverbaseret software – det findes direkte i din WordPress interface – og THANK GOD for det.
Når først din WordPress CMS er oppe og køre så styrer du det meste af din WordPress side, via en brugervenlig UI/interface som WordPress tilbyder dig. Det er det som ”CMS” (content management system) delen i virkeligheden går ud på.
Du logger ind på din WordPress side ved at skrive din url/login: www.eksempel.dk/login (erstat: eksempel med dit domænenavn) og så vil du se dit WordPress kontrolpanel. Her finder du ”Plugins” I menuen til venstre:
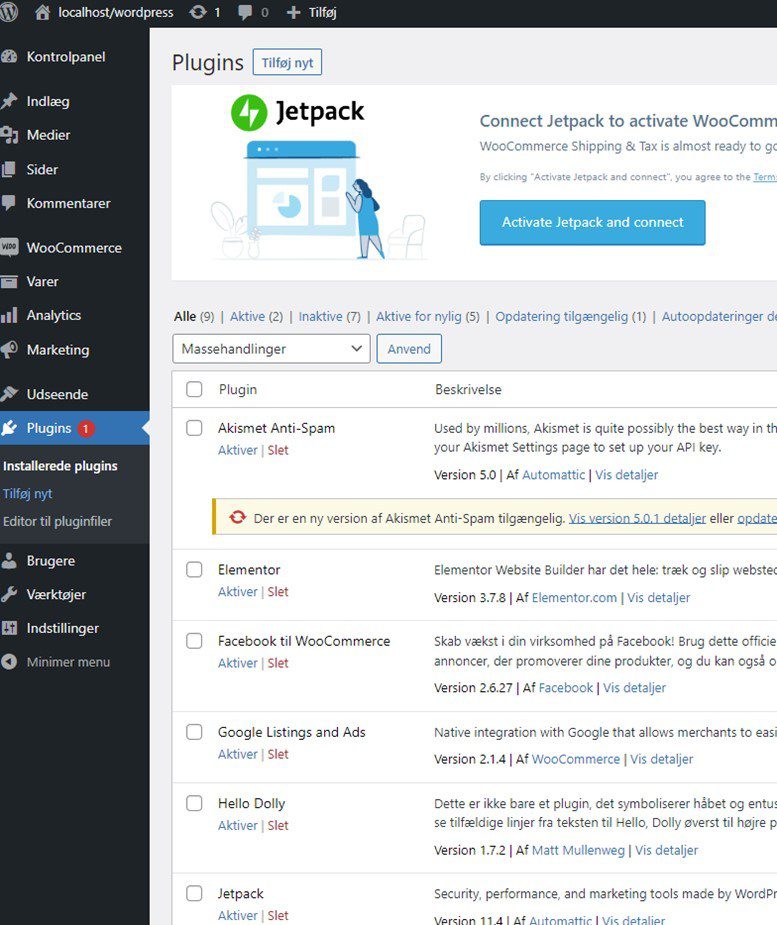
Under ”Plugins” trykker du på ”Tilføj nyt”:
Og når du rammer plugins siden kan du søge er “WooCommerce” I søgefeltet:
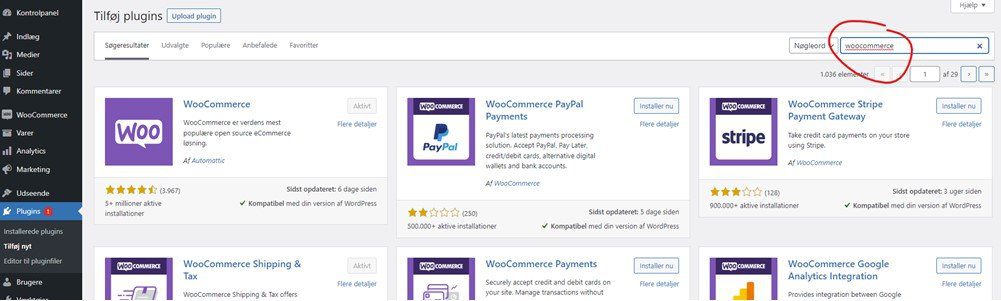
Når du har tilføjet WooCommerce til din WordPress så vil WooCommerce selv guide dig igennem en installation hvor du får mulighed for at opsætte varer, betalingsløsning osv.
WooCommerce er smart nok til at integrere med de temaer som du allerede har installeret på din WordPress side, men du kan gøre den en ekstra tjeneste ved at vælge et tema som er orienteret omkring salg af varer. Fordi sådan et tema vil sandsynligvis allerede have opsat genveje til ”shop”, ”kurv” og ”kasse” hvilke alle er nødvendige for online handel. Alt dette kan du dog styre via WordPress CMS.
STEP 4: SUPPORT
Det sidste som du skal forholde dig til, når du skal lave en helt ny WordPress side er support af din wordpress side.
Det kommer måske som et shock, men WordPress vil ligesom alle it-systemer nogle gange besidde fejl og crashes. Derfor er det vigtigt at sikre sig en løsning, hvor man ved, at man indenfor rimelighedens grænser kan få siden op og køre funktionelt igen.
Hvordan får jeg WordPress support?
Der er skam hjælp at hente, hvis man leder efter det. Som det første kan du gøre dig bekendt med de officielle forums som findes direkte på WordPress.org Forums. Her kan du søge på de forskellige forums for at finde hjælpe til din problemstilling.
Dernæst kan du også læse vores artikel som guider dig til de mest basale problematikker ved WordPress. Den artikel finder du her: WP Support – Hvordan får jeg hjælp til min wordpress? (wuo.dk)
Som alternativ kan du købe et WordPress support abonnement hos Wuo her:
Det kan godt betale sig at købe et supportabonnement. WordPress skal nemlig tit vedligeholdes og systemet, samt dets plugins kræver jævnlig opdatering. Hvis du allerede kan alt dette, så kan du nok godt vedligeholde din WordPress hjemmeside helt selv – og tillykke med det!
Hos Wuo er vi til for dem, som har brug for hjælp til deres WordPress løsning.
Har du ikke tid til at vedligeholde din WordPress side? Eller er du i tvivl om hvorfor den fejler? Så kontakt os gerne for at høre nærmere.